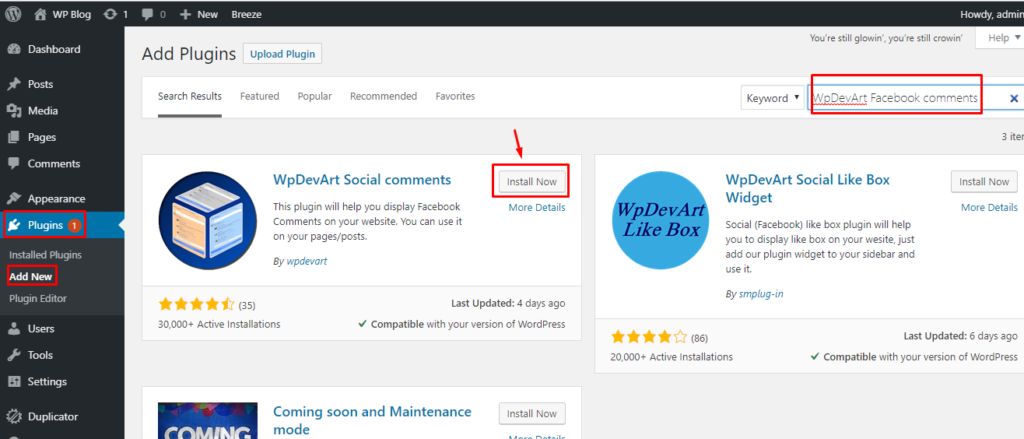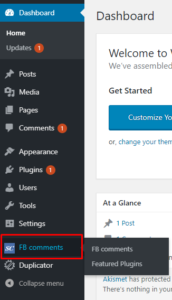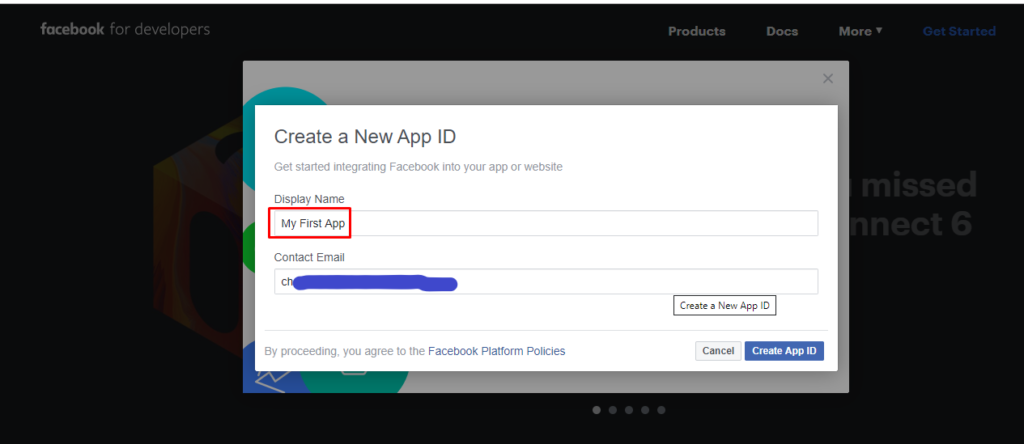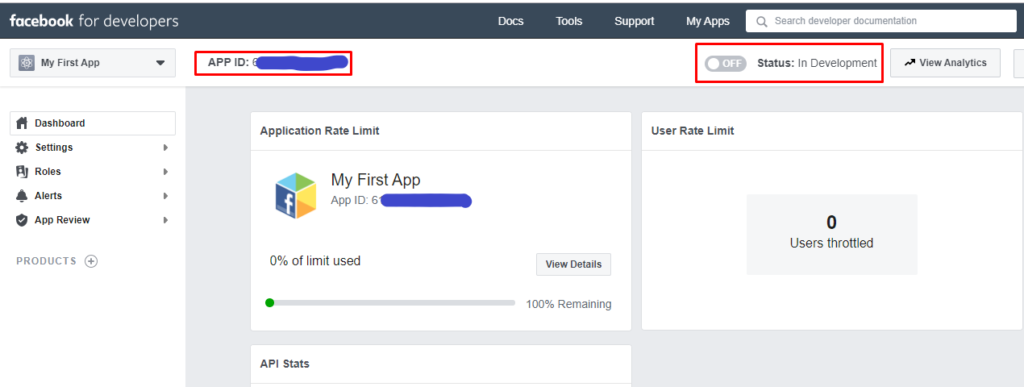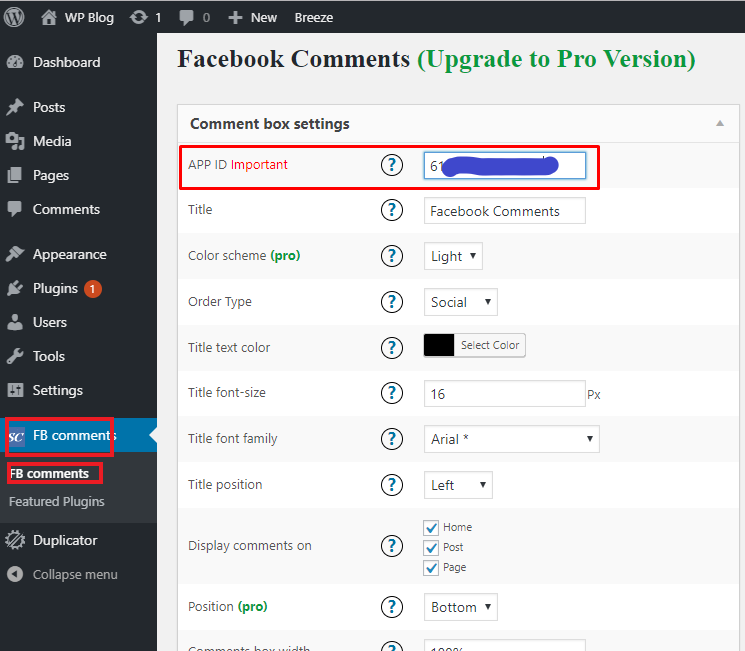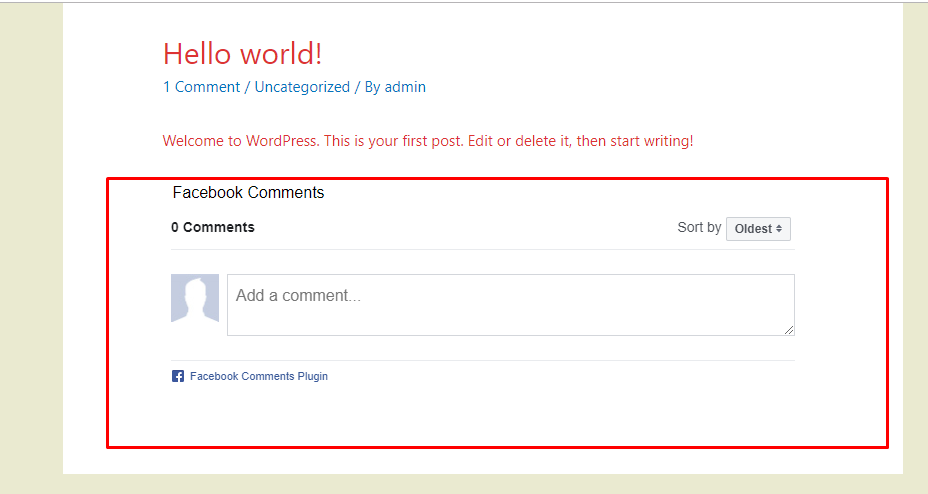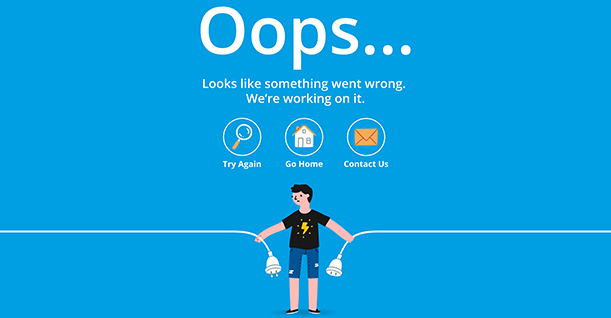How to Add Facebook Comments on WordPress in 4 Easy Steps
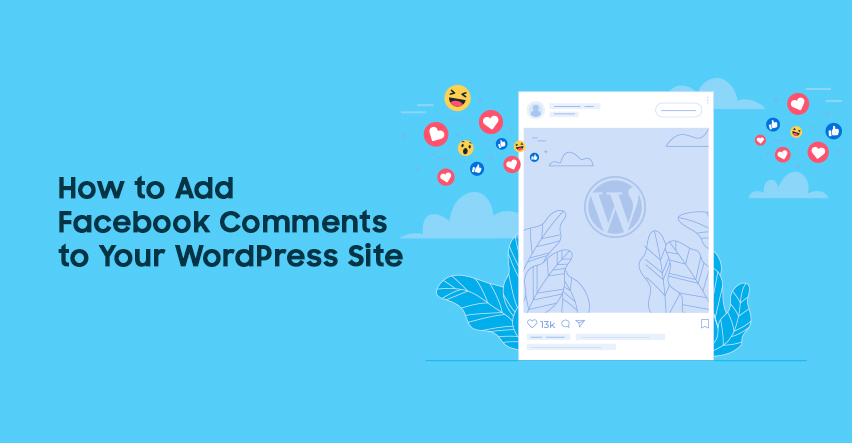
So you want to add Facebook comments on WordPress? Great.
Facebook is insanely popular with around 2 billion active users per month, so of course, letting people comment using their Facebook profiles may be a good idea.
The social network giant provides a platform for different website owners, product owners, and advertisers, etc., to increase their user engagements through sharing posts and giving reviews on the comment section.
So in this article, I will show you how to install and set up the Facebook comment section in your WordPress site through a plugin that lets you completely replace the native WordPress comments sections on your site with Facebook comments.
Before embarking on the installation process, you need to know why this comment section plays an important role for any website owner, blogger, and developer and why Facebook is a better marketing channel.
FB comment section impact on your site:
- Facebook Comments boost engagements
- More likely to comment because it’s easy
- No extra signup steps to take for users
- It removes the anonymity factor
- People are less likely to leave spam comments
- And many more reasons you’ll enjoy
Now, I am going to show you the process of adding Facebook Comments to your WordPress posts in four simple steps. Let’s dive in.
Steps to Add Comments via WordPress Facebook Comments Plugin
Embedding Facebook comments in WordPress is easy. I will use the WpDevArt Social Comments Plugin for demonstrating this tutorial, which has both a free and premium version available. Since the Free version provides enough features for my need, I’m going to skip on purchasing premium.
Step 1: Install WpDevArt Social Comments Plugin
First, you need to install the plugin from the WordPress Plugin List.
Go to Dashboard > Plugins > Add New and type WpDevArt Facebook Comments Plugin in the search bar then click on Install. Once done, just Activate it.
After activation, you will see a new tab in your Dashboard named “FB Comments” as highlighted below.
Step 2: Creating an App ID on Facebook Developers
Now you need to configure the plugin for which it requires a Facebook App ID . If you already have one, you can skip this step.
If you don’t, you need to click here, and log in using your Facebook account credentials. Then, Create a New App ID and add Display Name to it.
After creating App ID , copy the App ID and set its status ON to take it live as shown in the image below.
Step 3: Configuration of Plugin
Next, you need to go to your WordPress Dashboard and click on FB Comments > FB comments. Under Comment box settings, paste the ID that you copied earlier in the APP ID box.
Step 4: Testing of Plugin
Congrats! You are done configuring Facebook comments on your blog. Now you just need to check it by creating a new post and visiting your site.
If you’ve followed the steps properly, you should be able to see the comment option under your post just like in the image below.
So now you know that the WpDevArt Social Comments Plugin is a powerful tool to insert facebook comments on your WordPress Site. If you have any questions for this guide, you can always shoot me an email on [email protected]!
Also, here’s an article for you where we highlighted the best social media plugins to integrate social media platforms to your WordPress site if you wish to integrate other social media options as well!

Create Faster WordPress Websites!
Free eBook on WordPress Performance right in your inbox.